软件:solidworks
版本:2024
语言:简体中文
大小:14.36G
安装环境:Windows7及以上,64位操作系统
硬件要求:CPU@3+GHz,内存@16G(或更高)
软件介绍
SolidWorks是一款专业的三维3D(计算机辅助设计)软件,简称“SW”,可以帮助用户轻松进行3D CAD设计、工业设备零件、钣金与焊接设计、工程制图建模、机械模型设计、模拟设计、电气设计、PDM数据管理、CAM加工等。通过它可以很快速的设计出所需要的产品模型,大大提高了工作效率和减少了人工成本。
安装步骤:
1、下载好安装的压缩包之后,鼠标右键,点击【解压到SW2024(64bit)】。
![图片[1]-Solidworks(SW)2024 软件安装步骤-道客特软件 - www.swbanjin.com](https://pic2.zhimg.com/80/v2-09859585dd68d61798b04f94ff36bb4d_720w.webp)
2、继续右键解压。
![图片[2]-Solidworks(SW)2024 软件安装步骤-道客特软件 - www.swbanjin.com](https://pic3.zhimg.com/80/v2-299f552fdcde0721db9d0306eadb1626_720w.webp)
3、打开刚刚解压出来的【_SolidSQUAD_】文件夹。
![图片[3]-Solidworks(SW)2024 软件安装步骤-道客特软件 - www.swbanjin.com](https://pic1.zhimg.com/80/v2-0823ccfdddb0f2d38cca5df49e85f06c_720w.webp)
4、双击运行【sw2024_network_serials_licensing】。
![图片[4]-Solidworks(SW)2024 软件安装步骤-道客特软件 - www.swbanjin.com](https://pic2.zhimg.com/80/v2-d69afe44213f9c7ddd544544e6e18009_720w.webp)
5、点击【是】。
![图片[5]-Solidworks(SW)2024 软件安装步骤-道客特软件 - www.swbanjin.com](https://pic2.zhimg.com/80/v2-497c77f98202c801b99ec9fbdbd7b011_720w.webp)
6、点击【确定】。
![图片[6]-Solidworks(SW)2024 软件安装步骤-道客特软件 - www.swbanjin.com](https://pic1.zhimg.com/80/v2-f77e355c2a689ef8b0ab4970e151214c_720w.webp)
7、继续找到【_SolidSQUAD_】目录下的【SolidWorks_Flexnet_Server】文件夹,右键,选择【复制】。
![图片[7]-Solidworks(SW)2024 软件安装步骤-道客特软件 - www.swbanjin.com](https://pic1.zhimg.com/80/v2-6d2ac7536ec8a61eadb6096ad3735f9c_720w.webp)
8、找到电脑C盘,鼠标在空白处右键,点击【粘贴】。
![图片[8]-Solidworks(SW)2024 软件安装步骤-道客特软件 - www.swbanjin.com](https://pic3.zhimg.com/80/v2-164d6279fda6fa03ccce63a594113a0a_720w.webp)
9、打开刚刚粘贴的【SolidWorks_Flexnet_Server】文件夹。
![图片[9]-Solidworks(SW)2024 软件安装步骤-道客特软件 - www.swbanjin.com](https://pic1.zhimg.com/80/v2-da46f093ce01c57b8227bce81b7d256c_720w.webp)
10、找到【server_install】文件,右键,点击【以管理员身份运行】。
注意:
①运行之前需要关闭电脑的杀毒软件和防火墙;
②如果运行失败,可以尝试先右键以管理员身份运行【server_remove】文件,再运行【server_install】文件。
![图片[10]-Solidworks(SW)2024 软件安装步骤-道客特软件 - www.swbanjin.com](https://pic3.zhimg.com/80/v2-e7a24db5a82d1de88ec617359fd38f42_720w.webp)
11、看到显示【服务已经启动成功】后,点击右上角【X】退出。
![图片[11]-Solidworks(SW)2024 软件安装步骤-道客特软件 - www.swbanjin.com](https://pic1.zhimg.com/80/v2-2392cab55b2ae1a9bf4b007774651664_720w.webp)
12、找到最开始解压的时候的【SolidWorks.2024.SP0.1.Premium.DVD】文件夹,双击打开。
![图片[12]-Solidworks(SW)2024 软件安装步骤-道客特软件 - www.swbanjin.com](https://pic2.zhimg.com/80/v2-f8fdbdf77919f3da5e16d1ae7062554d_720w.webp)
13、双击打开【SolidWorks.2024.SP0.1.Premium.DVD】。
![图片[13]-Solidworks(SW)2024 软件安装步骤-道客特软件 - www.swbanjin.com](https://pic3.zhimg.com/80/v2-8a8b2f225e8af4b71b3d6080d0c8fc86_720w.webp)
14、接着找到【setup】程序文件,右键点击【以管理员身份运行】。
![图片[14]-Solidworks(SW)2024 软件安装步骤-道客特软件 - www.swbanjin.com](https://pic4.zhimg.com/80/v2-389192f3c35d15c04da0e399538fd69b_720w.webp)
15、对着最上方【安装管理程序】文字位置,右键,点击【禁用因特尔网访问】。
![图片[15]-Solidworks(SW)2024 软件安装步骤-道客特软件 - www.swbanjin.com](https://pic3.zhimg.com/80/v2-ff1540f84b5829ee8fad1bbb600e6ad2_720w.webp)
16、点击【下一步】。
![图片[16]-Solidworks(SW)2024 软件安装步骤-道客特软件 - www.swbanjin.com](https://pic4.zhimg.com/80/v2-6d1e76b3fcc68c472c287b7c8c9a301b_720w.webp)
17、根据自己的需求,勾选要安装产品,然后再点击【下一步】。
![图片[17]-Solidworks(SW)2024 软件安装步骤-道客特软件 - www.swbanjin.com](https://pic2.zhimg.com/80/v2-4c32e7ea37b960b06e03e51747bf6f4d_720w.webp)
18、如果出现这种提示,直接点击【确定】即可。
![图片[18]-Solidworks(SW)2024 软件安装步骤-道客特软件 - www.swbanjin.com](https://pic3.zhimg.com/80/v2-bf04048f6d1289913ff5dba791158282_720w.webp)
19、点击【安装位置】右边的【更改】按钮。
![图片[19]-Solidworks(SW)2024 软件安装步骤-道客特软件 - www.swbanjin.com](https://pic1.zhimg.com/80/v2-9244d929fdfd3a3953c38b200c3eaccc_720w.webp)
20、将安装路径C盘改为D盘,并且记住这个安装路径,后面需要用到,点击【返回摘要】。
![图片[20]-Solidworks(SW)2024 软件安装步骤-道客特软件 - www.swbanjin.com](https://pic2.zhimg.com/80/v2-9f4ed403441ccf36b532b79c56a51291_720w.webp)
21、点击【Toolbox/异型孔向导选项】右边的【更改】按钮。
![图片[21]-Solidworks(SW)2024 软件安装步骤-道客特软件 - www.swbanjin.com](https://pic1.zhimg.com/80/v2-2dc1704b3ba22b4fc1c8375a5eea00b0_720w.webp)
22、将路径C盘改为D盘,点击【返回摘要】。
![图片[22]-Solidworks(SW)2024 软件安装步骤-道客特软件 - www.swbanjin.com](https://pic1.zhimg.com/80/v2-bb8431ae74a5d45764c49aa53d786950_720w.webp)
23、点击【Electrical选项】右边的【更改】(如果前面安装的时候没有勾选“电气设计Electrical”模块,这个步骤即可跳过)。
![图片[23]-Solidworks(SW)2024 软件安装步骤-道客特软件 - www.swbanjin.com](https://pic4.zhimg.com/80/v2-c334122b7347d212d130fd3ef01bae47_720w.webp)
24、将路径C盘改为D盘,点击【返回摘要】。
![图片[24]-Solidworks(SW)2024 软件安装步骤-道客特软件 - www.swbanjin.com](https://pic1.zhimg.com/80/v2-6dd6f9e03f7ff2693dd9f8ba3ad1073c_720w.webp)
25、勾选【我接受SOLIDWORKS条款】,然后点击【现在安装】。
![图片[25]-Solidworks(SW)2024 软件安装步骤-道客特软件 - www.swbanjin.com](https://pic2.zhimg.com/80/v2-cd95a976a7ccf5acb74b09517c54d869_720w.webp)
26、出现此提示,点击【确定】。
![图片[26]-Solidworks(SW)2024 软件安装步骤-道客特软件 - www.swbanjin.com](https://pic4.zhimg.com/80/v2-198fa7c9ef0b6750f39d69035f10b30f_720w.webp)
27、安装进行中。
![图片[27]-Solidworks(SW)2024 软件安装步骤-道客特软件 - www.swbanjin.com](https://pic1.zhimg.com/80/v2-b69c814a82d3a018ea0b31b3fdac9b04_720w.webp)
28、显示安装完成,把【为我显示solidworks 2024中的新功能】的√取消掉,然后选择底下的【不,谢谢】,再点击【完成】。
![图片[28]-Solidworks(SW)2024 软件安装步骤-道客特软件 - www.swbanjin.com](https://pic1.zhimg.com/80/v2-ac2324249742d683ec08c6ce076a7ce0_720w.webp)
29、找到最开始解压出来的【_SolidSQUAD_】文件夹,再找到【SolidSQUADLoaderEnabler】文件,双击打开。
![图片[29]-Solidworks(SW)2024 软件安装步骤-道客特软件 - www.swbanjin.com](https://pic4.zhimg.com/80/v2-9ab27a0647dda5db48c7b0c2a7b5e177_720w.webp)
30、点击【是】。
![图片[30]-Solidworks(SW)2024 软件安装步骤-道客特软件 - www.swbanjin.com](https://pic1.zhimg.com/80/v2-295619c3c1d67559ac21c3c75a3dc214_720w.webp)
31、点击【确定】。
![图片[31]-Solidworks(SW)2024 软件安装步骤-道客特软件 - www.swbanjin.com](https://pic3.zhimg.com/80/v2-4c08cb6584aeee16a74f41ef8b4ab25a_720w.webp)
32、继续找到【SOLIDWORKS Corp】文件夹,双击打开。
![图片[32]-Solidworks(SW)2024 软件安装步骤-道客特软件 - www.swbanjin.com](https://pic4.zhimg.com/80/v2-217f3b6e05327131051bee0c814d6e8f_720w.webp)
33、全选【SOLIDWORKS Corp】文件夹里面的文件,右键,选择复制。
![图片[33]-Solidworks(SW)2024 软件安装步骤-道客特软件 - www.swbanjin.com](https://pic3.zhimg.com/80/v2-a8caabbd459328c062d78609dc85ebbe_720w.webp)
34、找到前面安装的时候选定的位置,右键,粘贴,点击替换目标中的文件。
![图片[34]-Solidworks(SW)2024 软件安装步骤-道客特软件 - www.swbanjin.com](https://pic2.zhimg.com/80/v2-18b5df7f8f2acebb1ccb850e26e2eced_720w.webp)
35、鼠标双击打开桌面的SOLIDWORKS 2024,启动软件。
![图片[35]-Solidworks(SW)2024 软件安装步骤-道客特软件 - www.swbanjin.com](https://pic3.zhimg.com/80/v2-66a141e1fb9a2bf30b4b9c5263461fd6_720w.webp)
36、点击【接受】。
![图片[36]-Solidworks(SW)2024 软件安装步骤-道客特软件 - www.swbanjin.com](https://pic4.zhimg.com/80/v2-7fc8e7b4ec649f53940d10a4b7d07e2f_720w.webp)
37、进入solidworks 2024软件绘图界面,安装成功。
![图片[37]-Solidworks(SW)2024 软件安装步骤-道客特软件 - www.swbanjin.com](https://pic4.zhimg.com/80/v2-a4b3e293de7dd506a3dafeb0c3cfb0cf_720w.webp)
![图片[38]-Solidworks(SW)2024 软件安装步骤-道客特软件 - www.swbanjin.com](https://pic3.zhimg.com/80/v2-0f1c768abdf10fffa2f12089e96b37ca_720w.webp)
![图片[39]-Solidworks(SW)2024 软件安装步骤-道客特软件 - www.swbanjin.com](https://pic3.zhimg.com/80/v2-cdb9160e14debf1d9aab6be6d1d7b322_720w.webp)













![表情[zhayanjian]-道客特软件 - www.swbanjin.com](https://swbanjin.com/wp-content/themes/zibll/img/smilies/zhayanjian.gif)
![表情[wunai]-道客特软件 - www.swbanjin.com](https://swbanjin.com/wp-content/themes/zibll/img/smilies/wunai.gif)
![表情[guzhang]-道客特软件 - www.swbanjin.com](https://swbanjin.com/wp-content/themes/zibll/img/smilies/guzhang.gif)


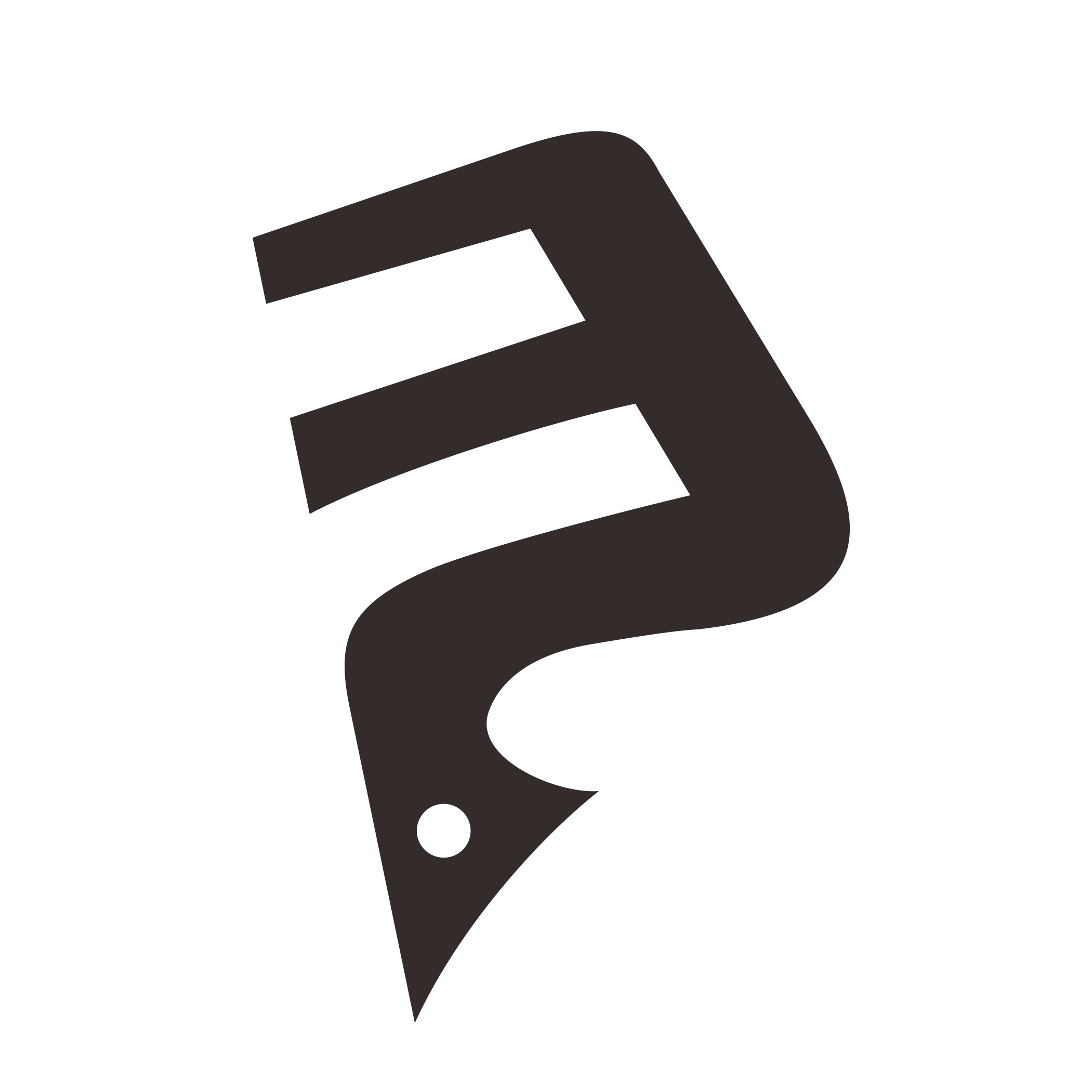
- 最新
- 最热
只看作者